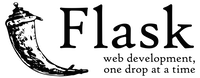Apple Macintosh OSX
Virtual environments in Mac are very similar to those in Linux distributions. The first step to install
virtual environments is going to be have PIP and SETUPTOOLS. If you have read our document on
development environments we cover setting you your computer for this.
Once PIP is installed in the system then we can create a virtual environment for the project that
you want to work on.
Install virtualenv
Note!
If you have followed the instructions in creating a development environment
and you are using homebrew, this command will work. If you are doing something else you might have to run the
command as root via the sudo command.
Another tool that will simplify using virutal environments is
virtualenvwrapper. This tool makes it easier to work with multiple virtual environments at the same time. Even
if you have a single environment, it does simplify activating an environment.
pip install virtualenvwrapper
Before you can utilize virtualenv wrapper, you have to define some parameters. On your Mac we need to change
the file .profile to set an environment variable and then also read the virtualenv wrapper shell
script that was installed.
For this case I have shown two configuraiton options. The first WORKON_HOME is the place that you wish to
place the environments that you wish to work on. The second line points to the SHELL script that sets the
environment variables.
The two lines that you have to add are:
export WORKON_HOME=~/Sites
source /usr/local/bin/virtualenvwrapper.sh
You can use any editor you wish or you can append the two lines with the following command:
cat <<EOF >> ~/.profile
export WORKON_HOME=~/Envs
export PROJECT_HOME=~/Sites
source /usr/local/bin/virtualenvwrapper.sh
EOF
Once completed you can close your Terminal window and restart so that it re-reads profile or you can just
execute that with . .profile. If you issue the command env on your mac, it will show now
a set of environment variables around virtualenv wrapper to work on.
Note!
I have done the structure such that the projects home and the environments home are in separate locations.
This will simplify your repository work ( e.g. GIT ) going forward. You can do it such that they are
all in the same location if you wish.
Creating a Virtual Environment
There are two ways that you can create the environment. As a project or as a virtual environment. One is
set such that
When this command has completed then you can see that is has created the virtual environment under
~/Envs. Your prompt will include a ( project1 ) to indicate you are running inside that
virtual environment. And finally you can see that the python interpreter for the virtual environemt
is now located under the Envs directory.
$ mkvirtualenv project1
New python executable in project1/bin/python2.7
Also creating executable in project1/bin/python
Installing setuptools, pip, wheel...done.
(project1) $ ls Envs/
get_env_details preactivate
initialize predeactivate
postactivate premkproject
postdeactivate premkvirtualenv
postmkproject prermvirtualenv
postmkvirtualenv project1
postrmvirtualenv
(project1)$
(project1)$ which python
~/Envs/project1/bin/python
When you use the command mkproject, virtualenv wrapper goes a little further and does some
additional work for you. It also creates a directory under the previously defined project directory and
then makes changes the directory when invoked via the command workon
$ mkproject project2
New python executable in project2/bin/python2.7
Also creating executable in project2/bin/python
Installing setuptools, pip, wheel...done.
Creating ~/Sites/project2
Setting project for project2 to ~/Sites/project2
(project2) project2 $ ls ~/Envs/
get_env_details preactivate
initialize predeactivate
postactivate premkproject
postdeactivate premkvirtualenv
postmkproject prermvirtualenv
postmkvirtualenv project1
postrmvirtualenv project2
The two commands that are important for this are going to be workon and deactivate. You can switch between
different work environments with workon
And switch back and forth between them easily.
(project2) rmuller$ workon project1
(project1) rmuller$ workon project2
(project2) rmuller$
If you wish to exit a virtualenvironment you can do so with the deactivate command
.
(project2)$ deactivate
$
Installing python packages
Now that you have a virtual environment, you can install software in these that will be placed inside
the virtual environments and not in the system structure. Let's take the example to install Flask
inside a virtual environment.
workon project2
pip install flask
And now flask is installed in the virtualenvironment of project2. If you want to validate this take the
following file contents and paste into a file called myfirstflask.py in the project2 directory.
from flask import Flask
app = Flask(__name__)
@app.route('/')
def hello_world():
return 'Hello World!'
if __name__ == '__main__':
app.run()
And then execute the code with:
Python should return back with the following:
$ python myfirstflask.py
* Running on http://127.0.0.1:5000/ (Press CTRL+C to quit)
You can point your browser to that URL and get back a working web application.